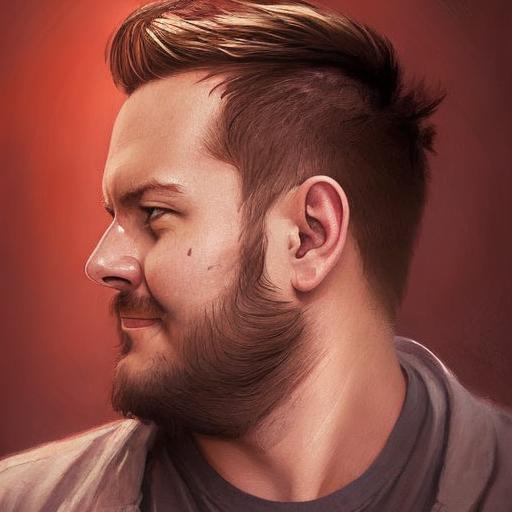I wrote this popular answer for Ubuntu 18.04 and 20.04, but now it won't work on Ubuntu 22.04 due to Wayland.
https://github.com/negesti/gnome-shell-extensions-negesti#wayland--wnck:
Because of this dependency and the different concepts of wayland and X11 to identify applications (wm_class vs. application_id) Wayland is not supported!
And from https://extensions.gnome.org/extension/39/put-windows/:
Any ideas, fixes, or alternatives?
This is something but isn't very useful, in my 2 minutes of playing with it: https://help.ubuntu.com/stable/ubuntu-help/shell-windows-states.html.en
In case this matters, a fresh Ubuntu 22.04 install has GNOME Shell 42.5, as shown by gnome-shell --version.
WinTile looks promising, but no luck so far. I opened an issue: https://github.com/Fmstrat/wintile/issues/91#issue-1504090370