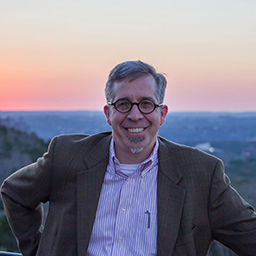I am trying to install 22.04 on a couple of old machines. They each have a BIOS instead of a UEFI. Neither can boot from the USB stick I created. At boot, one of them displays the message "Operation System not found". The other says, "Reboot and Select proper Boot device or Insert Boot Media in selected Boot device and press a key". A USB stick that contains Ubuntu 20.04.4 boots on the same machines with no problems. Does Ubuntu 22.04 officially require a UEFI, or is this a bug?
The machines in question:
- Dell XPS L702X laptop, Intel Core i5-2450M CPU, 8 GB of memory
- Home-built computer with Asus P5Q-EM motherboard, Intel Core 2 Duo CPU, 4 GB of memory