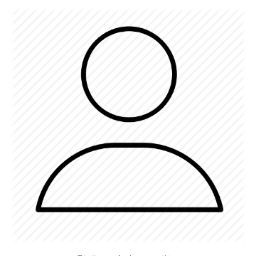I'd like to install Ubuntu Focal Fossa onto a new hard drive. On my computer, there is already another hard drive with Windows 7. However, the installer does not detect this installation. I'm pretty sure that I booted in UEFI mode:
$ [ -d /sys/firmware/efi ] && echo UEFI || echo BIOS
UEFI
$ sudo efibootmgr
BootCurrent: 0006
...
Boot0006* UEFI: (FAT) Generic Flash Disk 8.07
I've tried different options in Rufus while creating the bootable USB stick, however, this doesn't help at all. Is there anything else I can do?
Thanks in advance!
EDIT:
After having started the installation in BIOS mode, the second Windows installation is recognized.
Clicking on "Something else" shows all available drives:
I would like to install Ubuntu on hard drive "sda". However, I cannot choose this hard drive when I select "Install Ubuntu alongside them". The drive "sdc" is the only option in the "select drive" drop-down menue: